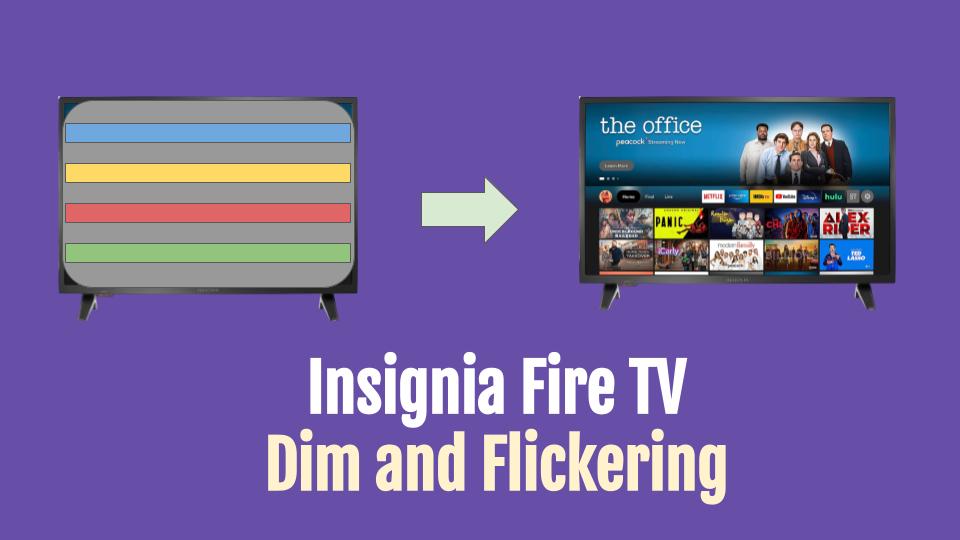My friend James has an Insignia Fire TV. It’s a very good, cost-effective TV with some really nice features. The other day we were getting ready to watch the football game when the screen started flickering and flashing. Really annoying!
James and I have spent quite a bit of time tinkering with electronics during our student years. So we decided to work on the TV.
Our troubleshooting process and solutions are presented in this article in an easy to follow format. The good news is that most of the tips and tricks we present are quite simple and don’t require taking anything apart.
Contents
What is the Problem?
The Insignia Fire TV screen has developed an annoying flickering issue. The screen starts flickering in the middle of the show, and the only way to get rid of the flickering screen is to turn the TV Off.
When left in this Off state for a bit and turned back On, things appear normal. However, the screen starts flickering again after a while.
We checked online and found that other users have reported the screen dimming when playing some media in HDR mode. For some users, the screen turned back to normal after switching back to HD mode or 4K video. For other users however it remained dim even after that.
Let’s look at some solutions to the problem.
Solutions
Some of the tips presented will resolve the Fire TV flickering screen issue while others will fix the dim screen issue. Some solutions will work for both problems.
Check the Ports and Cable
It is a good idea to try the simple stuff first. Before going for a hardware repair or factory reset, we suggest you check the HDMI port, power outlet, and power cable.
![]() A loose HDMI connection or a worn-out power cable can be the primary cause of flickering screens.
A loose HDMI connection or a worn-out power cable can be the primary cause of flickering screens.
- Try using different HDMI and power cables.
- Ensure that your Fire TV’s power cable is not entangled with other cables and that your HDMI cable is not twisted or bent
- Try connecting your TV’s power cable directly to the wall power outlet rather than an extension cable or power bar.
- Try a different outlet
Check for Software Updates
Check software updates for your Insignia Fire TV and also the firmware update for your router.
To perform a software update for your Fire TV:
- Open Settings on your Fire TV
- Choose My Fire TV
- Go to About
- Click on Check for System Updates
To update router firmware:
- Connect your router to your PC using an Ethernet cable
- Download the firmware update for your router from the manufacturer’s website
- Next, log in to your router web management page and upload the downloaded update
- Restart the router to finish the update
Adjust the Brightness and Contrast
Adjusting the brightness and contrast settings can resolve the issue.
- Press and hold the Home button to open the Quick Settings menu
- Click on Picture
- From the open menu, adjust the brightness, contrast, and color
- Ensure that levels are neither high nor low but somewhere in the middle for good results
![]() Sometimes an energy-saving feature is turned on that automatically adjusts the TV’s brightness levels depending on the media you are watching. Ensure that this feature is disabled, and it might resolve the flickering issue.
Sometimes an energy-saving feature is turned on that automatically adjusts the TV’s brightness levels depending on the media you are watching. Ensure that this feature is disabled, and it might resolve the flickering issue.
Adjust the Screen Resolution
Choosing a different resolution is another simple solution to the flickering and dim screen issue. To select another resolution, restart the TV from the remote or the TV itself.
To reset your Insignia Fire TV using the remote, press and hold the Play and Select buttons on the remote for ten seconds, and it will restart the TV.
To reset the TV without the remote, unplug the power adapter and let it rest for a minute at least. Plug the power adapter back in to turn the TV on.
After you reset the Insignia Fire TV, press and hold the Up and Rewind buttons for five seconds. The TV will cycle through different resolutions starting from 1080p down to 480p. The TV will stop at each resolution for ten seconds and alert the user to choose the current resolution.
As you cycle through the different resolutions, see if any of them resolve the problem.
Hard Reset or Factory Reset Your TV
If you’re reading this, it’s very likely none of the simple solutions worked for you. The next step is to factory reset your Insignia Fire TV. This will take it back to the state it was in when it shipped out to you.
To perform the factory reset:
- Click the Home button from the remote to reach the home screen
- Select Settings from the menu at the top of the screen
- Press the right button from the remote to scroll through the menu and reach Device and Software
- Scroll down to the bottom to reach Reset to Factory Default
- Click Ok and select Reset
- The Insignia Fire TV will reboot, and the factory reset will be complete.
Check the Hardware
If none of the above steps resolved the problem, it’s very likely a hardware issue.
Many LED/LCD TVs have issues with the backlight circuit that affect screen performance and result in flickering and dimness. If this is the case with your TV, it’s very likely the screen will go dark soon.
If you enjoy tinkering and working with electronics follow this guide to replace backlight LEDs.
This problem can also be caused by a faulty T-Con or main processing board. Loose circuit board ribbon connections or burnt out parts (capacitors or integrated circuits) may also be the culprit.
![]() While loose ribbon connectors can easily be plugged back in, replacing a fried IC or components can be trickier without knowledge of the circuit schematic and soldering expertise.
While loose ribbon connectors can easily be plugged back in, replacing a fried IC or components can be trickier without knowledge of the circuit schematic and soldering expertise.
Unless you love tinkering with hardware we don’t recommend going down this path. It might be best to call customer support or take your TV to an authorized repair center to solve this problem.
A Quick Recap
If your Insignia fire TV is flickering or dim, try the simple solutions first.
- Checking the cables, power connections, and ports can save you time and energy. If that doesn’t work, try updating the software.
- Adjusting the brightness and resolution is also a DIY yet effective solution.
- Finally a factory reset might do the trick.
- If none of these work we recommend taking your TV to a certified Insignia repair shop.
Links