At the end of a long day at work I like to chill out on my couch and watch some Netflix. For this I use my Firestick which gives me access to a number of popular streaming services.
Recently though, I have had many challenges with the stick and my TCL TV. It doesn’t work properly.
Some challenges include the no signal, the device not turning on, and also errors that may also appear when using some apps. This can be a very frustrating experience for anyone trying to watch their TVs.
In other instances, the apps will crash, the home screen may freeze or display a blank, and there may be additional audio and visual problems.
Contents
- 1 The Basics
- 2 Amazon FireStick is not turning on
- 3 Amazon Fire Stick remote doesn’t work
- 4 Fire Stick isn’t connecting to your Wi-Fi or Internet
- 5 If your screen is blank, freezes, or doesn’t show a picture
- 6 If you experience problems with the audio
- 7 Frequently Asked Questions
- 7.1 How do I get my Firestick to work on my TV?
- 7.2 Why won’t my smart TV recognize my Firestick?
- 7.3 Why is my Firestick suddenly not working?
- 7.4 Why does my TV say ‘no signal’ when my Firestick is plugged in?
- 7.5 Is TCL Android TV compatible with Firestick?
- 7.6 Can You Use a Firestick on a TCL TV
- 7.7 Why won’t Firestick 4K operate TCL OLED
- 7.8 Can I control the TCL TV with my Fire stick remote?
- 8 Summary
The Basics
Make sure that the stick is connected as shown in the picture below
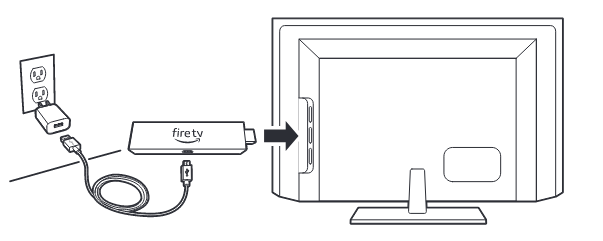
Let’s go through a quick and easy troubleshooting tip
You can fix most of these issues by simply restarting your Amazon Fire TV Stick.
- Simultaneously, press the Select and Play/Pause buttons
- Alternatively, navigate to your Fire Stick ‘Menu’ and select Settings.
- Then select Device and then choose Restart
Should a restart not work, try updating the stick. If it still doesn’t work let’s go through some detailed problems and troubleshooting tips.
Amazon FireStick is not turning on
Sometimes, it may fail to turn on. The power cord could be defective, and to rule this out and fix the issue:
- You first need to check the power cord to rule out the possibility that it’s not plugged in incorrectly and the connection to your TV isn’t loose
- If you notice any visible damage, try using another power cord (unfortunately there are no Power Indicator LEDs on the Firestick so this is a matter of trial and error)
- If the problem persists, unplug the TV from the wall but leave the TV’s power button on
- Hold the power button for only 30 seconds (with the TV power cord still unplugged from the power outlet)
- Plug your TV power adapter back in after the 30 seconds, then turn your TV back on
- Verify that your streaming device is now functional, as it should be, through the input channel
If you’re using an old TV you might have used an RF modulator like the one below. Make sure nothing’s wrong with the modulator. You can do that by plugging another known working source into the same port that the firestick was in.
Amazon Fire Stick remote doesn’t work
Not a good thing because you can’t use a TV remote to control it.
- Unplug the micro USB from the Firestick, wait for a few seconds and then insert it back in to restart
- Restart the remote by unseating and re-seating its batteries, ensuring they come into proper contact with the terminals as indicated
- Press the ‘Home’ button on the remote for about 5-10 seconds, and it will pair with your Fire Stick
Fire Stick isn’t connecting to your Wi-Fi or Internet
- Verify that your router or modem is compatible with your Fire Stick. The ideal specifications are the 802.11 b/g/n (supporting the 2.4 GHz band) and the 802.11 a/n/ac (supporting the 5 GHz band)
- Make sure there’s a clear route for your WiFi signal to the Stick, and there’s no obstacle or barrier in between
- Also make sure that the stick is not close to any interfering devices such as a microwave oven
- Try changing the channel on your Wi-Fi router as it can reduce noise from other neighboring access points
- Try using the included extender cable to get better line-of-sight to your router and improve signal reception

- Restart your Fire Stick as indicated above problem #1. Reboot your router or modem too
If your screen is blank, freezes, or doesn’t show a picture
A blank screen, freezing, or no picture usually points to a faulty or poorly connected HDMI cable. Check to ensure it is not any of these two issues. If the cable is defective, replace it promptly.
If your HDMI cable is correctly connected and has no visible issues:
- If you’re using the HDMI adapter/extender, try plugging it directly into the TV
- Select another available HDMI port on your TV
- If that doesn’t work then unplug it from your TV and leave it unplugged for at least 10 minutes
- Re-plug it into its port and check to see if this fixes your problem
If you notice any issues with the image resolution when using streaming services, you need to toggle between the different available image resolutions (480p to 1080p) using your remote buttons
- Press the ‘Rewind’ and ‘Up’ buttons on the FireTV Stick remote at the same time for at least 5 seconds
- Select the resolution that appears best through the ‘Use current resolution’ option
If you experience problems with the audio
If you are experiencing audio problems or you don’t hear any sound: Confirm that any connected speakers are compatible with the Fire Stick; if yes, then reset your audio settings back to their default
- Go to the Main menu
- Navigate to Settings
- Select Dolby Digital Output
- Change the Dolby Digital Plus option to OFF
If the above steps do not fix the issue, connect your it to another TV to rule out a faulty HDMI port on your initial TV. If it produces sound, then the problem is with your HDMI port. If it doesn’t, then the HDMI port of your Fire Stick is likely faulty.
Exercise your warranty which is usually up to a year-long, from the date of purchase. While you are at it, it wouldn’t hurt to disconnect and reconnect all cables that connect to any sound devices to ensure you cover all bases. You will find that this sometimes fixes the issue.
Frequently Asked Questions
How do I get my Firestick to work on my TV?
As long as your TV has an HDMI port, it should work perfectly on it. If your Fire Stick is compatible with your TV, plug it into an HDMI port. Remember that the TV does not power the stick – even if you connect to a USB port on your Smart TV. Make sure the fire stick is powered
To set up your streaming device, sign in to (or sign up for) an Amazon account. Once you log in, you can browse the selection of streaming apps and download them to your device as needed.
If your Firestick is experiencing any problems, refer to the troubleshooting options as detailed from #1 to #5 above.
Why won’t my smart TV recognize my Firestick?
Two main reasons for this:
- it’s poorly/loosely connected to HDMI – in this case remove it and re-insert it. If that doesn’t work try another port
- you haven’t powered it up using the included cable
Why is my Firestick suddenly not working?
If your device has been working for a good time and you have tried all the above troubleshooting methods and it’s outside of the warranty period, you can open it up as a last resort. Follow this guide if you are comfortable with the process. Alternatively, you can also call customer support for assistance.
Why does my TV say ‘no signal’ when my Firestick is plugged in?
If you cannot receive a signal on your television, it could be due to compatibility issues with HDCP or damage to your Firestick. Ensure that your TV is compatible with HDCP.
Make sure that the HDMI port is functional by switching to another port or try another source on the same port.
If the problem persists, please get in touch with Support for additional help.
Is TCL Android TV compatible with Firestick?
Yes, the TCL Android TV is compatible with Firestick.
Can You Use a Firestick on a TCL TV
Yes, you can pretty much use a Firestick on any TCL TV that has an HDMI port.
Why won’t Firestick 4K operate TCL OLED
Confirm that it is properly connected. If you would like your Firestick 4K to control your TV, please follow these steps:
- Go to the Settings Menu on your TV
- Then select Equipment Control
- Then, select Manage Equipment and either Change TV if you have existing equipment or Add Equipment if it’s new
- Follow the on-screen instructions that pop up after that, and your Firestick 4K should be set up to control your TV. You can now continue enjoying your movies and TV shows.
Can I control the TCL TV with my Fire stick remote?
Yes, you can control the TCL TV with the Firestick remote as long as the HDMI port has Consumer Electronics Control (CEC). This capability allows commands to be shared between devices over the same HDMI connection as audio and video. It enables users to control common functions of different devices without having to switch between remotes.
- Plug fire stick into HMDI one
- Activate CEC
- On Fire stick go to Settings > Equipment Control > TV > Change TV
- Manually choose the TV (i.e. don’t let fire stick choose the generic TCL profile)
- Scroll down the long list of models to your TV and select it
- It should then go through the setup process and work.
Summary
The Firestick is an amazing little device with fantastic streaming capabilities. It gives me access to streaming services like Hulu, Netflix and Amazon prime video among others. (In fact I like it more than the Apple TV).
However, when it doesn’t work, it can be very frustrating. I hope this guide helps with any problems you might encounter.
Note that many people have reported issues with Firestick not working on Roku TV. In general the same troubleshooting procedures apply.
